通常情况下,使用 Visual Studio 来编写 csharp 代码创建项目和管理非常的简单。但是,Visual Studio 是一个非常大的 IDE(而且visual studio mac版与win版并非同根同源,mac版本比较难用),如果您只是想编写一些简单的 csharp 代码,安装一个巨大的vs是不适合的。
- visual studio 来写csharp(常规选择)
- vs code + dotnet sdk (推荐选择)
主要分成下列步骤:
- 安装 .NET Core SDK
- 安装 csharp 插件
- 配置插件
- dotnet new 新建项目
- dotnet run 跑代码
安装 .NET Core SDK
首先,需要安装 .NET Core SDK。可以在官网下载安装包进行安装:https://dotnet.microsoft.com/download ,我目前使用.NET 6.0。
安装 csharp 插件
然后,在 Visual Studio Code 中搜索安装 csharp 插件。按下 ctrl + Shift + x 打开扩展商店,搜索 “csharp” 并点击安装。
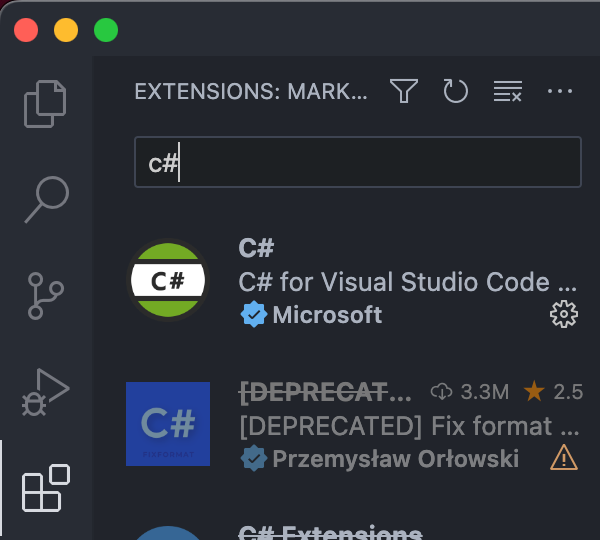
配置插件
配置插件的作用是可以使用lint功能、对你的代码中的错误进行提示、自动补全等等。
右键插件,选择 “Configure Extension Settings”,在弹出的窗口中增加搜索关键词 sdk ,修改sdk位置(是上面你刚刚装好的路径)
如果在mac下你可以这么查找到他的安装路径。
$ which dotnet
/usr/local/share/dotnet/dotnet
# 进入上面的文件夹找到sdk文件夹
/usr/local/share/dotnet/sdk/6.0.407
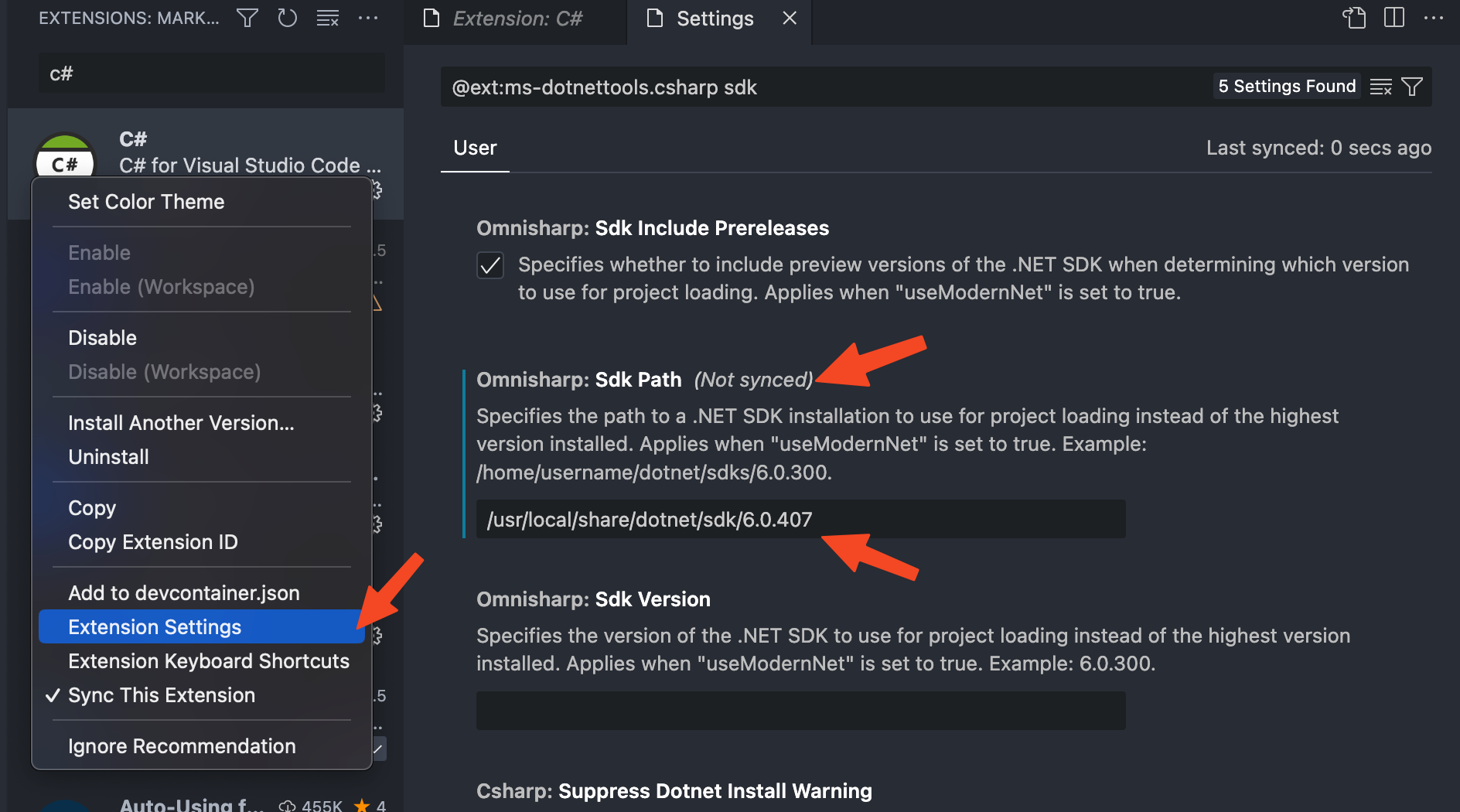
新建项目
在终端中输入以下命令:
dotnet new console --name HelloWorld
在当前目录下创建一个名为 “HelloWorld” 的文件夹,并创建一个新的 .NET Core 控制台应用程序,
跑代码:现在其实已经可以运行代码了,直接在终端输入
dotnet run
创建vscode配置文件
创建vscode配置文件,这样就可以在vscode中调试运行你的代码了,比如说打断点、查看变量值等等。 以及程序运行错误的时候,会标记指定的代码行数、错误信息等等。
要调试运行他还需要一个vscode配置文件。
打开Debug侧边栏,有一个按钮:
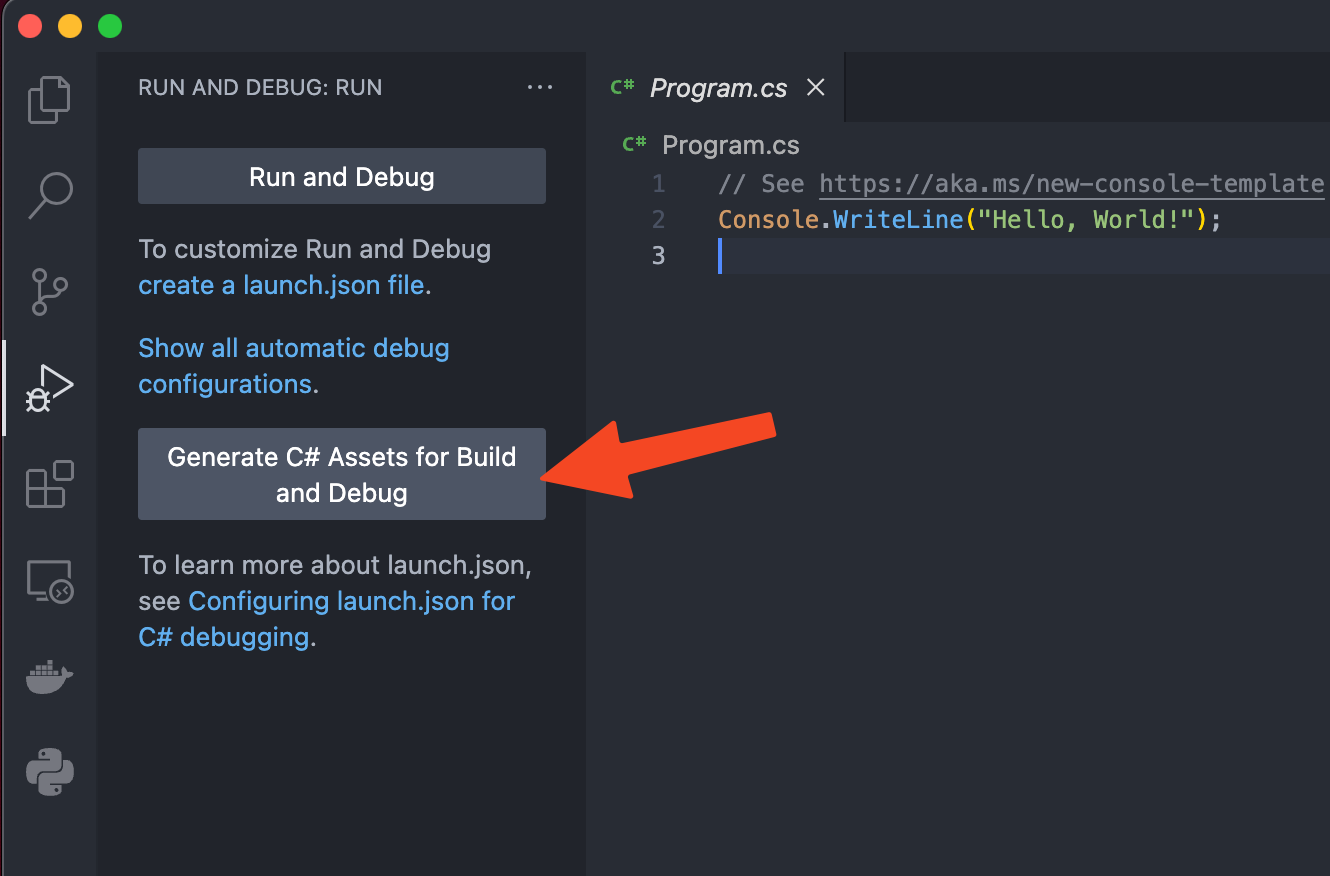
点击这个按钮造成的效果是,会在你的项目根目录下生成一个.vscode文件夹 内容如下
.vscode
├── launch.json
└── tasks.json
配置launch.json
这个设置你可以修改下,内置的terminal有时候 会存在没有办法输入的问题。
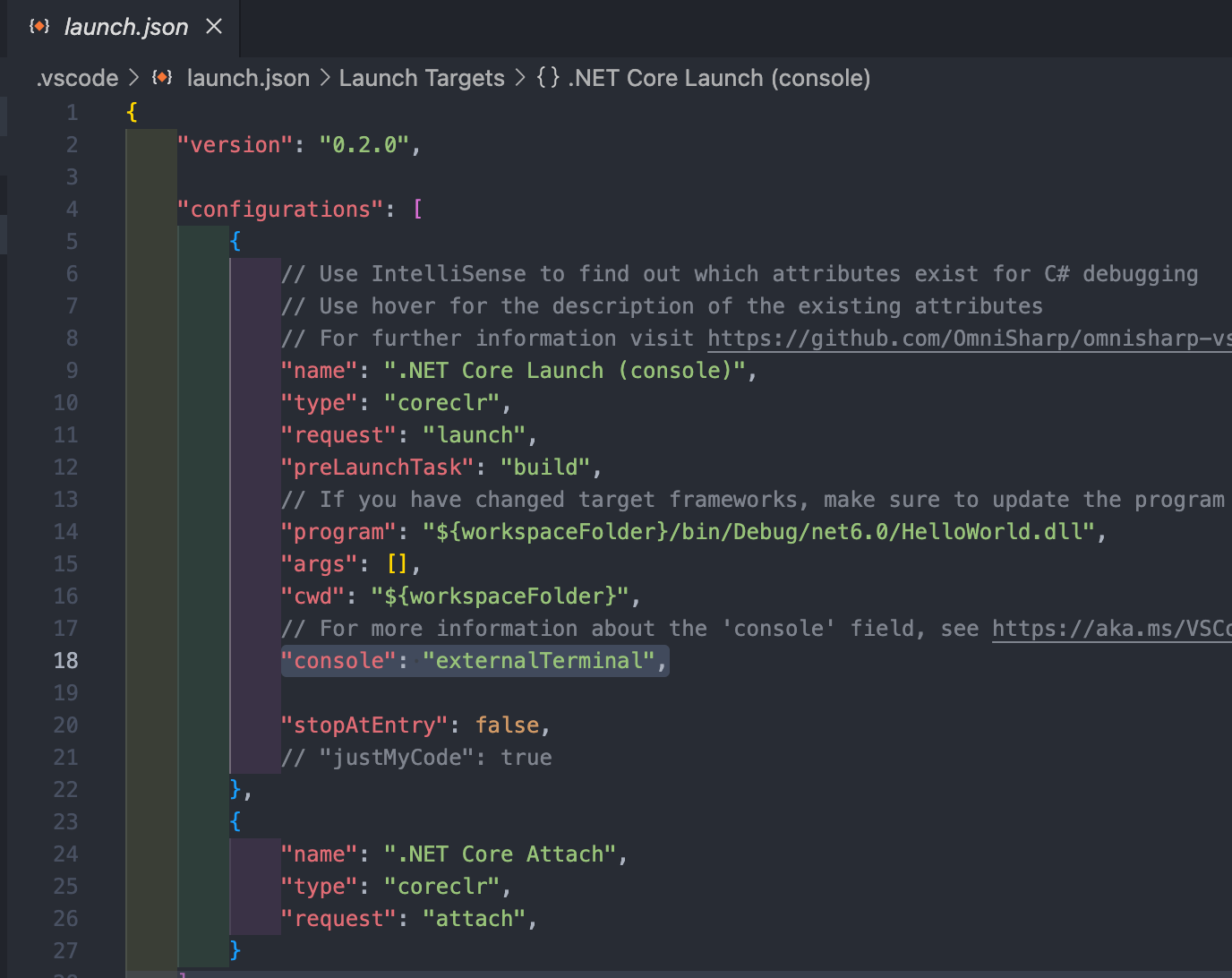
vscode 调试运行代码
在Debug侧边栏,点击绿色的箭头运行按钮。 或者 F5